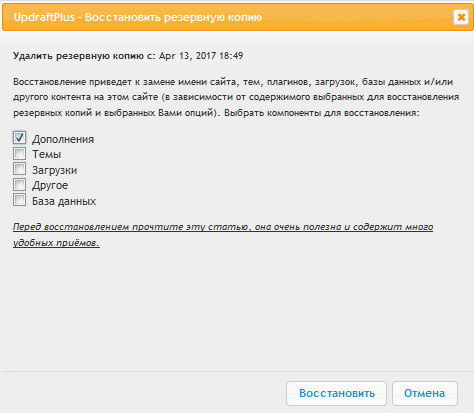Резервное копирование данных — это самый эффективный способ защиты от любых непредвиденных ситуаций. количество сайтов, уничтоженных хакерами или по неосторожности их владельцев. Сегодня мы поговорим о дополнении UpdraftPlus. Это дополнение автоматически создает резервную копию вашего сайта и отправляет ее в заранее определенное место (в облако или по электронной почте). 〜Введение ~UpdraftPlus было относительно недавним. Ранее использовался WP-DB-Backup (резервное копирование базы данных WordPress). Это отличное дополнение; как уже упоминалось в нашей статье о защите WordPress, оно работает только с базами данных. Мне приходилось хранить файлы самому или полагаться на своего хостинг-провайдера. Это сыграло со мной шутку — после того, как хакеры взломали сайт и полностью удалили все данные, база данных осталась свежей, но файловый архив был устаревшим, многие новые посты потеряли фотографии и мне пришлось потратить много времени на изображение ~ UpdraftPlus Резервное копирование/восстановление имеет множество преимуществ: ~ Резервное копирование как базы данных, так и файлов сайта ~ Файлы могут быть отправлены по электронной почте, но также могут быть автоматически загружены в Dropbox или Google Drive. ~ Для баз данных и файлов существуют индивидуальные настройки расписания. ~ Самостоятельно удаляет старые резервные копии и сохраняет только заданное количество последних резервных копий. 〜˜ Список сохраняемых папок можно настроить вручную. 〜Вы можете вручную настроить список сохраняемых папок. 〜Вы можете вручную настроить список папок, которые следует сохранять, и настроить папки, которые не следует сохранять. Например, вы можете отказаться от создания копий больших файлов, которые не изменяются со временем, чтобы сэкономить ресурсы. ~ Возможность быстрого восстановления сайта или отдельных элементов сайта из существующей резервной копии. ~Достаточно общего. Перейдем к установке. ~Это дополнение предоставляется в официальном репозитории WordPress и может быть установлено непосредственно из панели администратора или путем загрузки на ваш хостинг. ~ Использование панели администратора очень простое. В левой части панели выберите раздел ‘Add’ — ‘Добавить новый’. Введите ‘UpdraftPlus’ в поле поиска и выберите первый плагин в результатах под названием «UpdraftPlus WordPress backup plugin». 〜Нажмите ~Install, затем Activate. Если вы хотите установить плагин вручную, ссылку на страницу можно найти здесь — http://wordpress.org/plugins/updraftplus/~Не понятно? -Дополнительную информацию об установке дополнений см. здесь. ~После активации в разделе «Настройки» панели WordPress появится пункт «Резервные копии UpdraftPlus» — перейдите туда. ~ Во-первых, вкладка Настройки находится над тремя синими кнопками, предлагающими Копирование, Восстановление или Копирование/Передача. 〜Частота и количество копий — Первая часть этого раздела — настройка частоты. Отображаются два отдельных элемента: один для файлов и один для баз данных. Для каждого элемента можно выбрать частоту (из выпадающего списка) и количество хранимых копий. 〜˜ Каждая копия занимает место, а процесс ее создания нагружает сервер, поэтому установите параметры в соответствии с тем, как часто вы обновляете сайт. Если сайт обновляется нечасто, нет смысла создавать новую копию каждый день ~ Где хранить резервные копии ~ Следующий раздел представляет собой список значков, представляющих различные места облачного хранения, а также в виде значка электронной почты, если файлы отправляются на почтовый ящик.



Даже для более или менее среднего веб-сайта размер данных будет слишком велик для отправки по электронной почте, поэтому я рекомендую использовать облачное хранилище. Самым простым в настройке является подключение к DropBox, в большей степени потому, что этот сервис очень распространен благодаря своей простоте. Даже если вы не пользовались им раньше, создание аккаунта займет 30 секунд — вы можете сделать это на сайте DropBox.com.
Метод активации прост:
- Нажмите на значок DropBox, чтобы выбрать;
- Сохраните выбранный вариант с помощью кнопки в нижней части страницы;
- Появится всплывающее окно со ссылкой, которую нужно нажать, чтобы авторизоваться в Dropbox.
- Вы будете перенаправлены на страницу входа в облачный сервис, где вам нужно будет войти под данными своей учетной записи.
- Или создайте новую.
- UpdraftPlus запросит разрешение на доступ к папке UpdraftPlus.com, вы должны разрешить его.
На заключительном этапе вы увидите сообщение на оранжевом фоне с кнопкой «Завершить настройку» — нажмите ее, и браузер вернет вас в плагин control pavement.
Установка плагина UpdraftPlus
Вверху вы увидите подтверждение того, что плагин подключился к Dropbox. Сразу же начинайте делать 1 копию, но иногда это срывается и в журнале появляется сообщение «Похоже, что вы не авторизованы в Dropbox», и процесс резервного копирования отменяется каждый день. Для решения проблемы создание архивов должно быть вручную развязано — должен подойти правильный запланированный запуск.
На этом процесс копирования завершен.
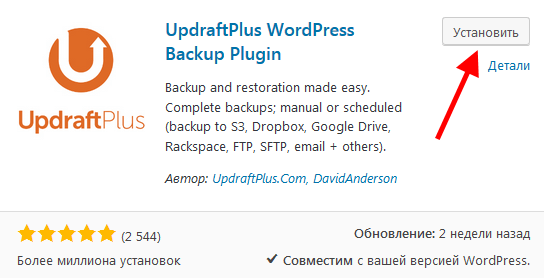
В самом плагине есть удобный интерфейс для восстановления. Но следует заметить, что в случае полного краха сайта использовать их будет сложнее, например, так как между архивными папками не будет обычных файлов WordPress — только оригинальные — темы, плагины, загрузки.
Ибо идеальное восстановление должно быть:
Настройка резервного копирования
Установите «чистый WordPress» на хостинг (инструкция);
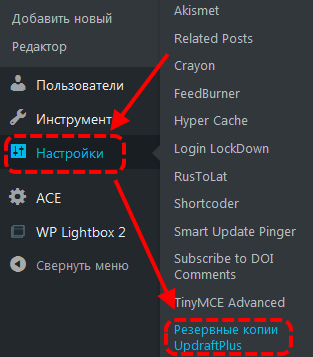
Установите его на плагин UpdraftPlus;

Подключите плагин к облачному хранилищу с резервной копией;
Перейдите к восстановлению через упрочнение плагина (как — описано ниже).
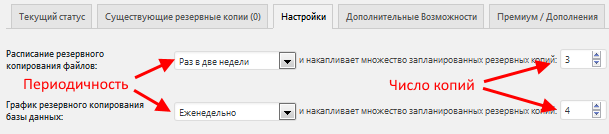
При не фатальных обстоятельствах, когда сайт работает, но что-то пошло не так, например, после ошибочного удаления некоторые страницы исчезли, мы можем быстро восстановить все в исходное состояние.


В панели плагина вы увидите вкладку «Существующие резервные копии» (рядом с этой надписью находится цифра с количеством доступных резервных копий). На вкладке будут отображаться самые дешевые точки восстановления.
Если нажать на кнопку «Восстановить», откроется список дешевых функций.

Здесь вы выбираете то, что вам нужно (не обязательно делать откат всех файлов сайта, в случае если он рухнул после обновления уже существующего плагина). Add-ons — это плагины, themes — это шаблоны, downloads — это папка Upload с изображениями, другая — файлы в папке wp-content, но с основой данных все понятно и так.
Нажав кнопку «Восстановить», вы вернете свой сайт WordPress в то положение, в котором он находился на момент создания резервной копии.
- updraftplus — резервное копирование плагинов для сайта WordPress
- установить updraftplus
- резервное копирование updraftplus
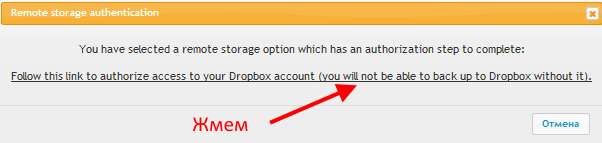
- настройки плагина
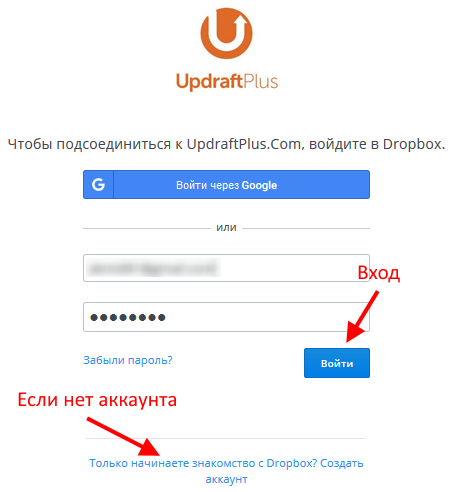

- частота и количество резервных копий
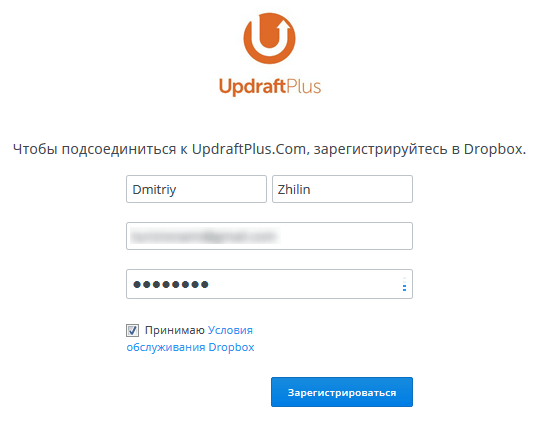
- выбор места для хранения

- подключение dropbox
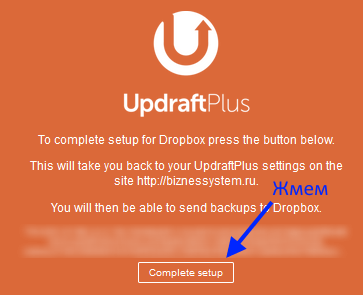
Разрешение Dropbox
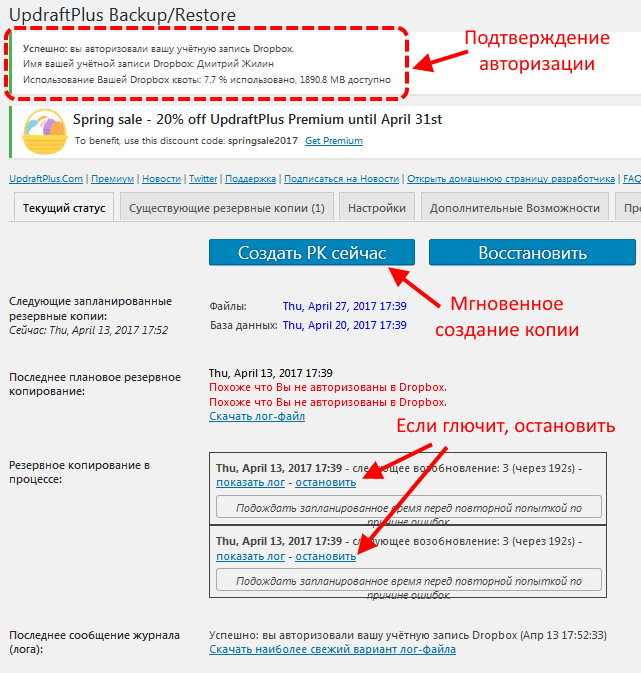
Tinkoff
Восстановление сайта из резервной копии
регистрация в dropbox
доступ к папке
- подтверждение авторизации
- восстановление веб-сайта из резервной копии
- параметры восстановления