Здравствуйте, дорогой читатель. В данной заметке представлены пошаговые инструкции по импорту WordPress на обычный домашний компьютер, поддерживающий Daro OpenServer Ensemble.



Индекс.
Современные сайты, использующие любые CMS (WordPress, Joomla, OpenCart, MODX), настоятельно требуют специального программного обеспечения для своих задач (база данных, помощь PHP, различные серверные примочки). home Это привело к появлению статичных HTML-страниц.
Поэтому существует только два варианта
- Для создания сайта сразу после хостинга, подходит для блогов или небольших новых проектов (подробнее об этом варианте).
- Установить серверное программное обеспечение на стационарный компьютер, создать дизайн и предоставить веб-сайт на хостинг (инструкции по созданию веб-сайта).
Очевидно, что на практике, если разработан хороший план, который невозможно сформулировать с нуля, или если необходимо создать переработанную версию сайта, когда предыдущий сайт должен функционировать для необязательного посетителя — только в автономном режиме.
Поэтому для запуска ряда соответствующих программ (Apache, Nginx, MySQL, PHP, Phpmyadmin и т.д.), обеспечивающих функциональность всех элементов сайта на локальной машине, используется специальный набор программного обеспечения. Среди наиболее удобных и продвинутых в наше время это OpenServer, который работает под Windows, не отказывается от установки и может использоваться на портативных носителях, таких как флэш-накопители (полезно создать дом для всего, а затем сопроводить флэш-накопитель к клиенту и отобразить результаты).
Наиболее удобным использованием OpenServer в реализации считается немедленное создание сайта локально с «правильным доменом». На самом деле адрес отображается в Интернете, а его версия работает локально. Это означает, что если вы добавите в Ospanel домен своего блога biznessystem.ru, то по этому адресу будет отображаться информация с вашего собственного компьютера, а если вы выключите программу, то ваши электронные данные появятся снова. Нет необходимости управлять ссылками баз данных или создавать другие варианты при переносе хостинга и латентности.
Введено в текущую версию :
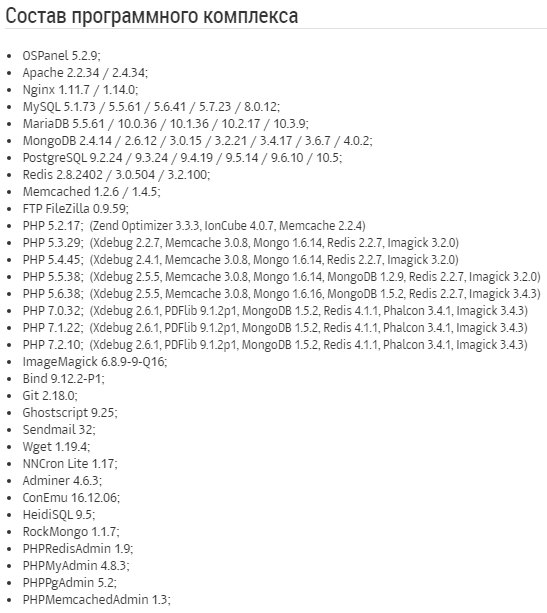
Как запустить и найти веб-сайт с различными конфигурациями системы?
Как установить OpenServer
1. загрузите пакет с официального сайта
Вам не нужно искать торренты. Пакет программного обеспечения официально является бесплатным.
В офисе можно загрузить один набор для тем и один набор для работы из двух типов.
- Premium — все, что вам действительно нужно.
- Ultimate — плюс множество других необходимых программ и утилит, таких как FTP, клиент Filezilla, текстовый блокнот NotePad ++ и многое другое (список можно посмотреть по ссылке).
Например, Premium используется как способ наконец-то получить все необходимые программы. Влияет ли каким-либо образом на поведение веб-сайта или openserver?
Для загрузки будет доступна автоматическая прога (примерно такое название — open_server_5_2_premium.exe).
2. прибор и запуск программы
Когда вы откроете файл загрузки, вас спросят, куда извлечь файлы — в этом нет смысла. Расположите его в удобном месте, чтобы было достаточно места. Распакованный Premium арендует 6,5 ГБ пространства, Ultimate — около 8 ГБ и добавляет сайт в свой каталог. Например, вы получаете его на комиссионных.
Все извлекается в папку Ospanel, в которой вы увидите два exe-шника и три папки.
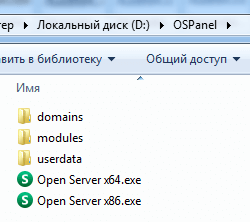
Open Server X64 — стартовый файл для 64 загрузочных систем; Open Server X86 — для 32-битных; Open Server X86 — для 32-битных; и Open Server X64 — для 32-битных.
Программа должна быть открыта с правами администратора, поэтому щелкните правой кнопкой мыши на файле и выберите «Запуск от имени администратора».
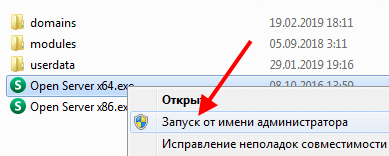
Если во всплывающем окне Windows запрашивает разрешение на изобретение, предоставьте его. Впервые программа запрашивает «Microsoft Visual C ++ Runtime & Amp; Patches». Даже если он у вас уже есть, хуже не будет.

После запуска вы должны увидеть красный флаг с цветом шрама в ящике (правый нижний угол).
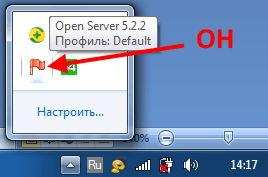
Все дальнейшие действия с открытым сервером будут выполнены (Пуск, Параметры, Просмотр журналов, поведение базы данных и т.д.). Чтобы проверить, все ли было установлено правильно, щелкните на этом значке и выберите зеленый флажок с надписью ‘Run’.
Со временем флажок лотка приобретает желтоватый оттенок, и его следует заменить на зеленоватый. Это означает, что локальный сервер интегрирован, и веб-сайт уже доступен в браузере.
На открытом сервере уже есть сайт ‘LocalHost’ (тестовая страница). Для этого используйте курсор относительно «моего сайта» и нажмите на соответствующую надпись.
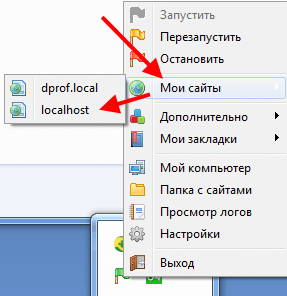
Браузер открывает страницу с небольшим приветственным знаком.
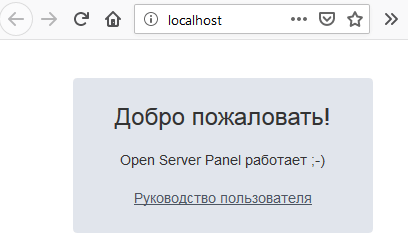
Если флаг меняется с желтоватого на красноватый, значит, что-то пошло не так. На «чистых» открытых серверах вы не увидите никаких других проблем, если только не переключитесь на них в качестве администратора. Другая распространенная основная причина — несовместимый формат компонентов (при изменении стандартных опций).
Вкладка «Просмотр журнала», безусловно, помогает, если вы не начинаете расследование.
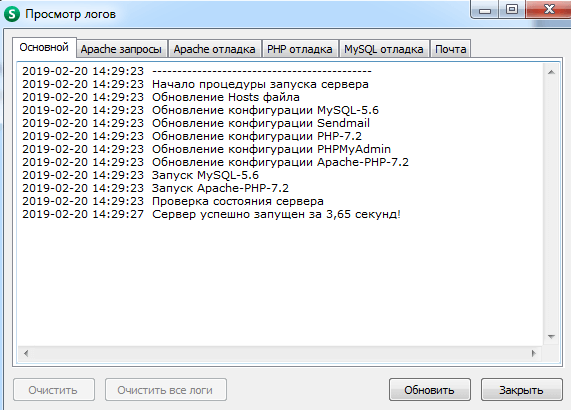
3) Откройте конфигурацию сервера
Конфигурация приложения открывается нажатием на соответствующую часть расписания. Их много, и я не буду подробно останавливаться на одном из них (да и не все мне понятны).
Поговорим о том, что почти все из них можно запросить чаще.
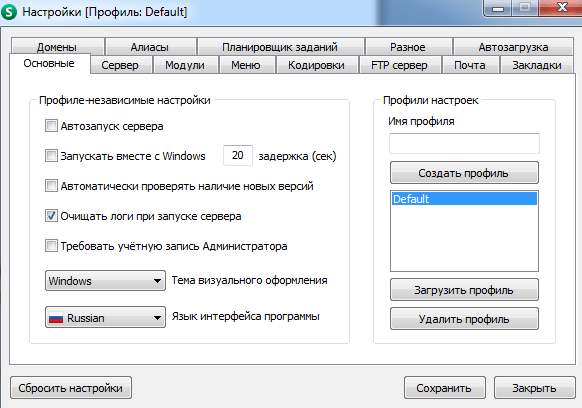
Характеристики автозапуска, а также обновлять и создавать оригинальные профили для быстрого использования необходимых конфигураций.


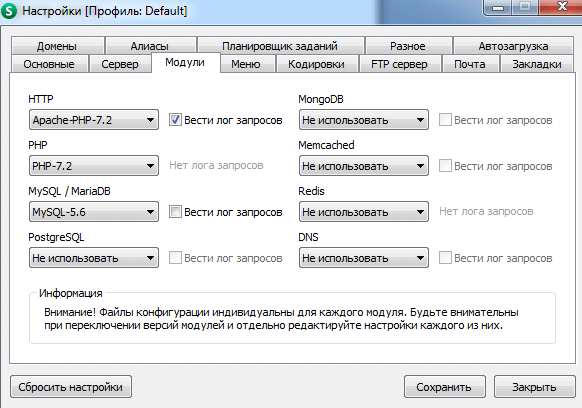
Здесь вы можете перевести Ospanel и работать с различными версиями Apache, PHP и MySQL. Нам потребовалось использовать его при миграции нашего сайта с PHP 5.6 на PHP 7.2. Некоторые используемые плагины были устаревшими и не поддерживали последние версии. Приходилось вносить коррективы или искать альтернативы некоторым плагинам.
Важно! При разработке нового сайта сразу же создавайте последнюю версию.
Необходимо было увеличить максимальный объем загружаемых файлов через библиотеку WordPress. При разработке местного веб-сайта для организации требовалось залить видеоклипы, и обычных 64 МБ оказалось недостаточно.
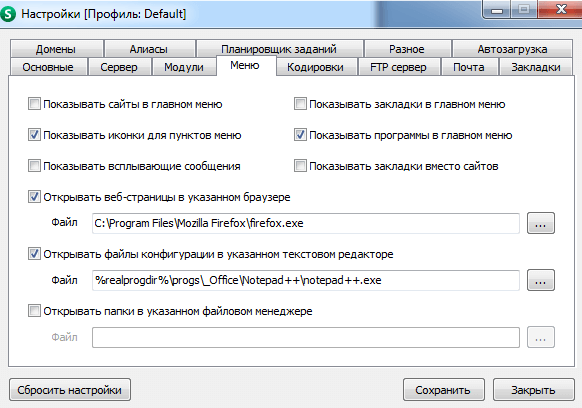
Это позволяет вам настроить программу для редактирования файлов, браузер для управления веб-сайтом и т.д. Это внешнее удобство как производителя, а не работа на открытом сервере.
С другими вкладками можно ознакомиться в автономном режиме, но они вряд ли понадобятся.
Как установить WordPress на OpenServer
К сожалению, самостоятельная установка CMS на OpenServer не предусмотрена, и все приходится создавать вручную. В общем, в WordPress нет ничего простого. Вам необходимо:.
- Загрузите последнюю версию дистрибутива WordPress на свой компьютер.
- Создайте папку сайта и распакуйте в нее файлы дистрибутива.
- Создайте базу данных на локальном сервере.
- Создайте данные в конфигурационном файле wp-config.php base.
- Откройте сайт в браузере (операционная система активна) и следуйте инструкциям программы установки WP — здесь всего один шаг.
Эти моменты объясняются более подробно.
1. Распространение WordPress
Дистрибутив WP можно получить с официального сайта (WordPress.org (английская версия) или ru.Wordpress.org (русская версия)).
2. папки и файлы веб-сайта
Все сайты Ospanel расположены в папках домена, и каждый домен образует свой собственный каталог. Напишите название будущего домена непосредственно перед заголовком. Таким образом, вы не переносите сайты со своего компьютера на сервер, чтобы управлять ссылками в базе данных. Например, так:.
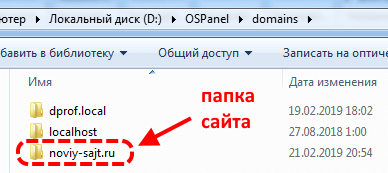
В эту папку поместите все файлы, распространяемые WordPress.
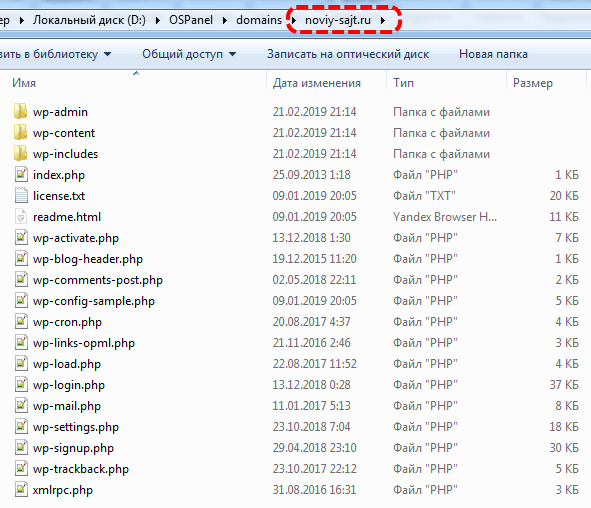
Файлы будут возвращаться и дальше, а пока переходите к созданию базы данных MySQL.
3. создать базу данных MySQL с помощью Open Server
Если вы умеете работать с хостингом, то вам знакома панель phpMyAdmin, поддерживающая управление базами данных. Здесь она на 100% аналогична.
Запустите через рацион панели os в разделе «Дополнительно».
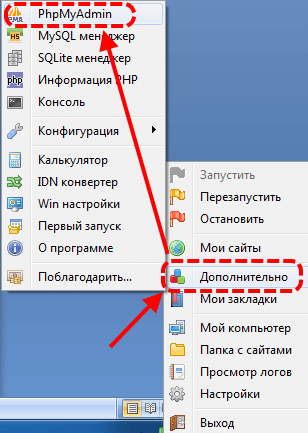
Панель открывается в браузере, а стандартным доступом является логин ‘root’ без пароля.
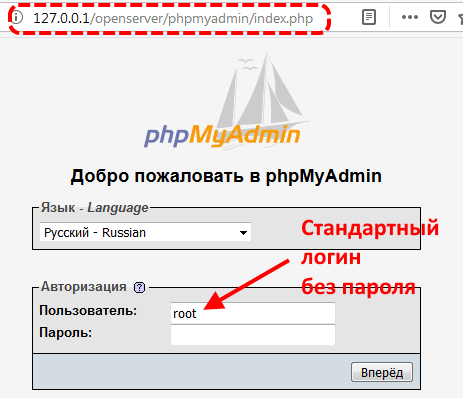
В открывшемся слева окне отображается список существующих баз данных. Тот факт, что вам нужно коснуться гиперссылки ‘Create DB’, интересует вас и разблокирует правильный фон для имени, номера. Кнопка «Создать». Если вы введете ‘new_base’, он будет добавлен в левый список, что не имеет абсолютно никакого смысла после нажатия кнопки ‘Create’; WordPress сам заполнит базу данных правильными таблицами и данными.
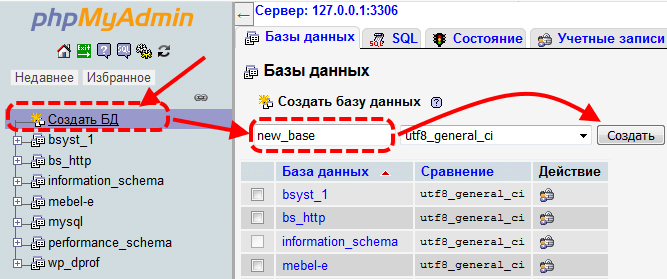
При переносе WordPress с вашего компьютера на хостинг вам в дальнейшем понадобится прямой доступ к базе данных.
4. файл конфигурации wp-config.php.
В корне сайта (непосредственно в папке домена) вы найдете файл wp-config-sample.php — шаблон. Откройте его с помощью редактора NotePad ++ (встроенного в открытый сервер). Найдите имя базы данных, имя пользователя и правила пароля, напишите в соответствии с именем базы данных и войдите в систему как root-local сервера, но оставьте пароль пустым, не замененным.
В дальнейшем эти строки должны быть заполнены данными вашего хостинга при создании сайта.
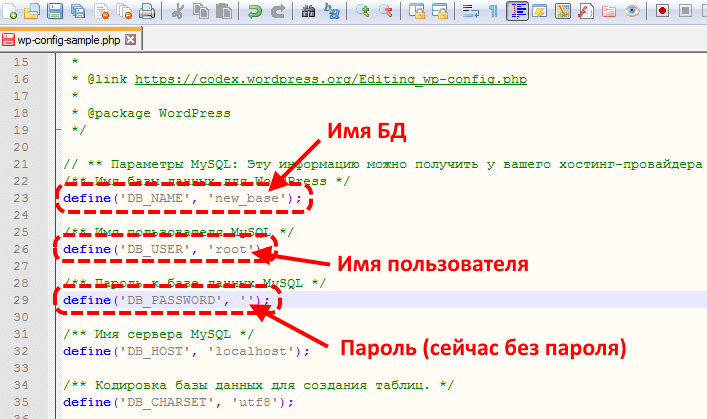
Кроме того, вы можете сохранить файл сразу из редактора с новым именем ‘wp-config.php’ или сохранить шаблон, а затем уменьшить его, сократив ‘sample’.
5. установка WordPress
Установка выполняется простым открытием сайта в браузере, но сначала необходимо перезапустить сервер Open. Это позволит записать все созданные варианты и добавить в список новые веб-сайты.
Это делается нажатием на желтый флажок на рационе или закрытием и подключением.
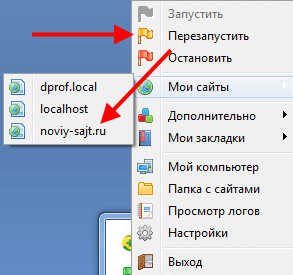
Теперь просто нажмите на новый сайт (в случае с Noviy-Sajt.ru), и он откроется в вашем браузере.
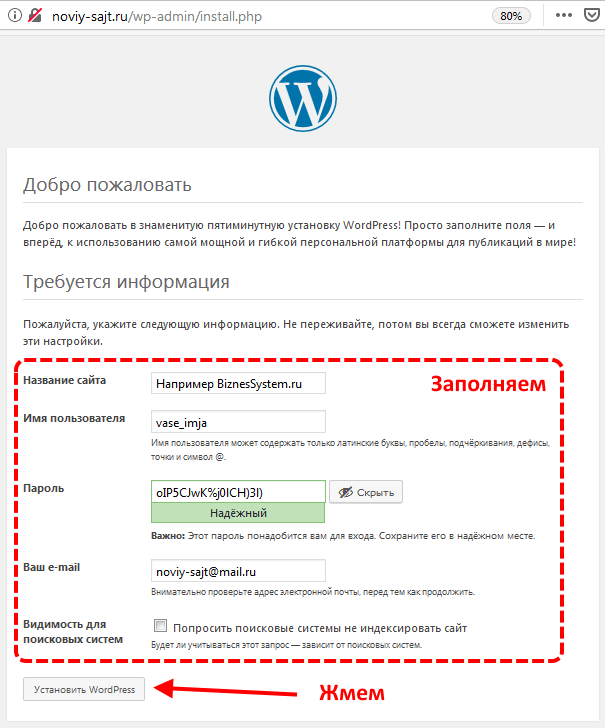
После нажатия кнопки «Установить WordPress» сайт начнет функционировать. Если у вас есть онлайн-доступ, вы можете загружать плагины и шаблоны из репозитория CMS через административную панель. В противоположном случае вы можете создать его путем копирования файлов. Все остальные функции полного сайта будут работать и функционировать в локальном режиме.
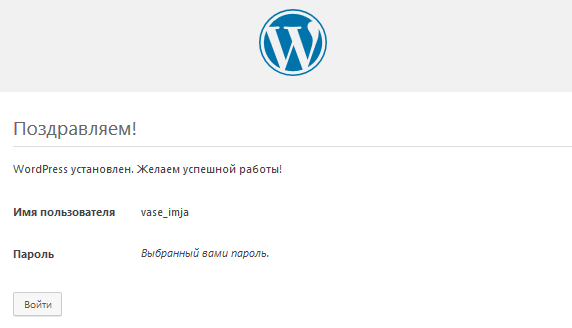
Теперь вы понимаете, как установить WordPress на свой компьютер с помощью пакета поддержки Open Server. Если вы совсем новичок и у вас есть вопросы о том, как настроить и работать с ним, прочитайте раздел «Блоггинг с нуля», раздел «Плагины», чтобы узнать, какие плагины вам нужны. На сайте — сайт и онлайн пособия, подписка на обновления.
Статьи в том же разделе:.
5 Заявлений на «Как установить WordPress на свой компьютер», пошаговое руководство для локальных открытых серверов».
Также доступен XAMPP. Хотя он не может быть таким же дружелюбным в интерфейсных проектах, у него есть свои преимущества. Например, вы можете применить его в миниатюрном режиме для обнаружения локально установленных веб-сайтов в соответствии с этим параметром на каждом компьютере.
Open Server также работает на портативной основе, забрасывая папки на флэш-накопитель и перенося их на каждую машину, установка не требуется. Я установил WordPress, но создал папку в папке домена с неправильным именем домена. Все работает, но для продолжения необходимо правильное имя папки. Я переименовал папку, но, по-видимому, под этим именем уже есть ссылка. 〜˜ Если сайт находится на начальной стадии, легко переустановить или изменить все ссылки на старый домен на новый домен в базе данных. . ~ Я не мог понять, почему Wordpr не устанавливается на моем компьютере (знаменитые 5 минут) Спасибо за действительно хороший учебник. ~Cashbox — Легкие деньги за выполнение простых заданий в социальных сетях и на сайтах. ~Surfianer — автоматические преимущества без отвлечения на другие вещи в расширении. (Перед заполнением профиля) ~ProticCentrent — деньги за простые задания, просмотры сайтов и опросы ~©Biznessystem.ru — все об интернете, сайтах и выгоде. Политика конфиденциальности ~ Как установить WordPress на компьютер ~ Программный пакет OpenServer ~ Карта OpenSel ~ Запуск от имени администратора ~ Tinkoff Black в трее ~ Ospanel ~ Открытый сайт ~ OpenServer Panel Work ~ Log Start -UP ~ Basic Open Server php mysql ~ Menu tab ~ newiy-sajt. Ru ~ WordPress file ~ Startup PhmyAdmin ~ Logs phpmyAdmin ~ In phpmyADMIN Создание базы данных ~ WordPress wp-config.php ~ openServer ~ Как установить WordPress ~ Установка WP















