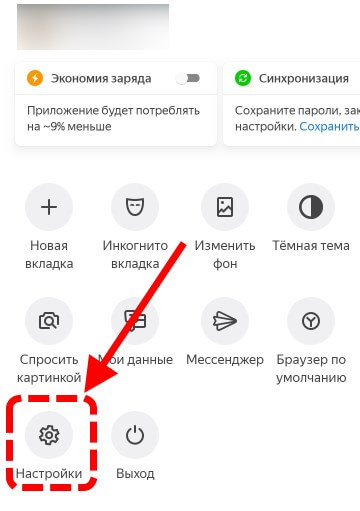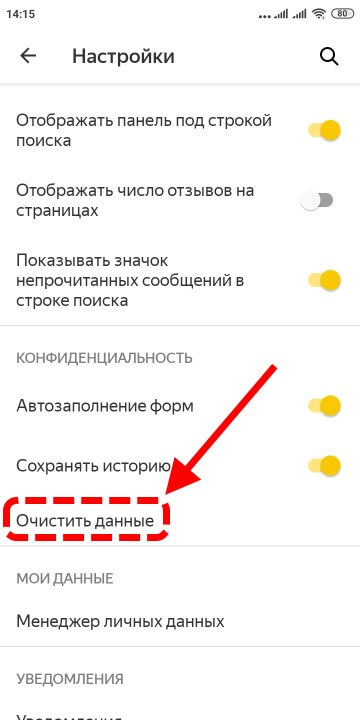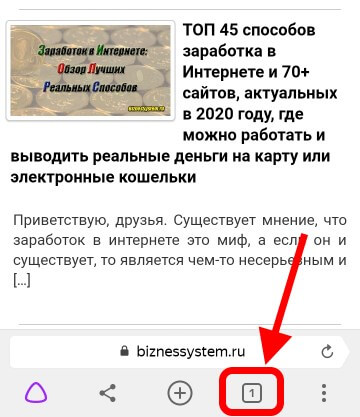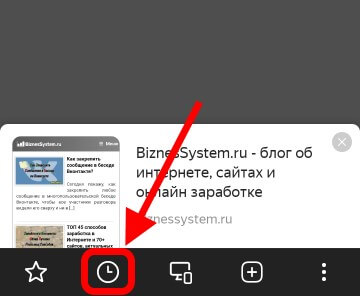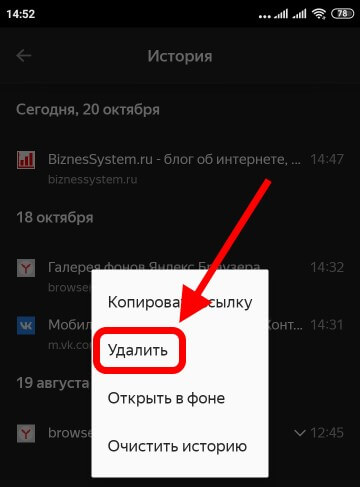Почти все современные браузеры запоминают каждую страницу в Интернете, которую посетил пользователь. Эта база данных может быть полезна, если пользователь забывает адрес сайта с необходимой информацией, но в большинстве случаев эти данные не используются, скрываются в памяти компьютера и могут стать источником утечки персональных данных. :~ Сегодня мы разбираем, как очистить историю сайтов, на которые вы заходите через браузер Яндекс. Будут рассмотрены алгоритмы настольной и мобильной версий браузера. Если вы настроили синхронизацию данных в Яндекс браузере, удаление истории на одном устройстве автоматически удаляет информацию о сайтах, на которые вы заходили со всех других подключенных гаджетов. Вы посетили. 〜˜ Попасть туда можно разными способами: нажав клавишу «Меню браузера» в виде трех горизонтальных лучей в правом верхнем углу, затем «История» и снова нажав клавиши «Ctrl» и «H». «История». 〜Все сайты, открытые до ~, отображаются в хронологическом порядке, сгруппированные по дням, начиная с сегодняшнего. С текстом «Удалить». Для массовой очистки необходимо нажать на ссылку «Удалить историю». 〜˜ Открывшееся меню очистки содержит все параметры данных, сохраненные браузером, а не только элементы с историей удаления. В частности, первый пункт «Просмотр» отвечает за историю сайтов, на которые вы заходите, отметьте его и нажмите кнопку «Очистить». ~ За исключением ряда сохраненных сайтов, очистка может занять от нескольких секунд до нескольких минут. После завершения процесса список опустеет. ~Удаление истории смартфона — это еще более актуальный процесс, поскольку память мобильного телефона ограничена и переполняется быстрее. ~В мобильном Яндекс-браузере вы можете удалять списки доступа полностью или на отдельных страницах, как и в настольном браузере. ~Как удалить всю историю сразу ~ Перейдите в меню браузера через многоточие, расположенное непосредственно в строке поиска (если нет открытых вкладок) или на нижней панели (если сайт открыт). ~ Если страница открыта, это выглядит следующим образом. 〜 В меню ~ необходимо выбрать пункт «Настройки», традиционно изображаемый в виде шестеренки. 〜В ~Настройках перейдите в раздел «Конфиденциальность» и нажмите на раздел «Удалить данные». 〜˜ Браузер жертвует списком информации, которую можно удалить в пункте, где первый является ответом на хранение истории. Поставьте галочку напротив пункта Местная история, отметьте другие элементы, если их не нужно удалять, и нажмите кнопку Удалить. ~ Все ранее отображаемые сайты исчезнут из памяти устройства. ~ Удалить отдельные сайты из истории ~ Использовать случайный сайт для открытия в Яндекс браузере для мобильных. Затем нажмите вторую кнопку на нижней рамке, которая открывает список активных вкладок. ~ Конфигурация панели меняется, часы становятся вторым значком, а нажатие на него открывает историю браузера непосредственно перед появлением контекстного меню. Затем выберите в меню пункт ‘Удалить’ — страница исчезнет из истории. ~ Единственная возможность увидеть удаленную историю — это копия на устройстве, где настроена синхронизация, если это устройство не подключено к Интернету после очистки основного гаджета.



Вам нужно запустить браузер, не выходя в Интернет, отключить синхронизацию, а затем снова выйти в Интернет.
Ситуация не может быть возвращена непосредственно в устройство для очистки, она полностью стирается.
На данный момент вы выяснили не только, как полностью очистить ситуацию в Яндекс Браузере и полностью освободить запоминающее устройство от любых следов собственного присутствия, но и как отправить ситуацию на отдельные страницы, где скрыта информация о доступе к некоторым сайтам.
Очистка истории в Яндекс Браузере на компьютере
Как удалить ситуацию в Яндекс Браузере
- Просмотр статуса в Яндекс Браузере
- Чистая история

Удаление состояния просмотра
Меню Яндекса
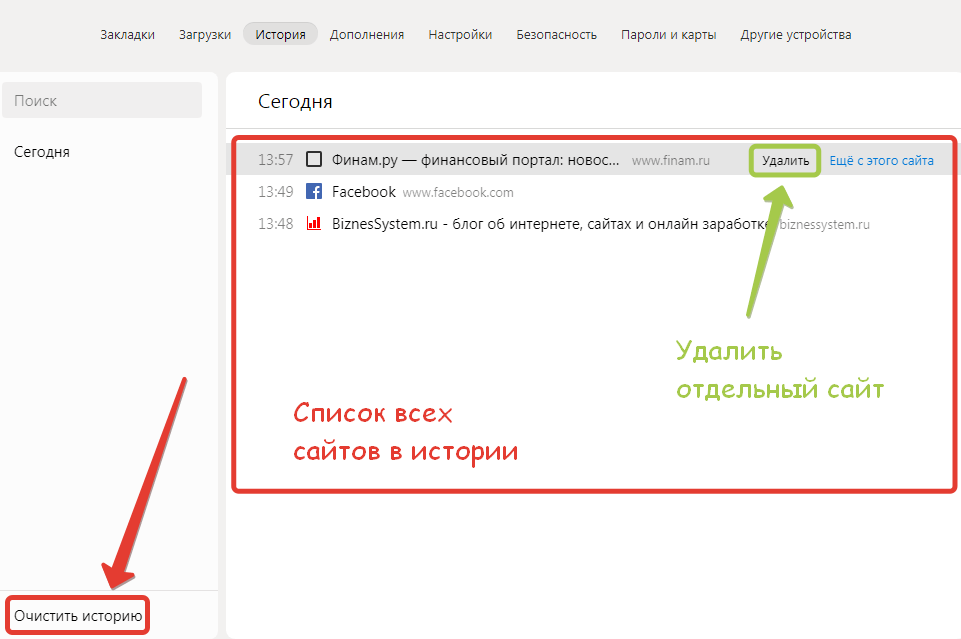
Меню Яндекса 1
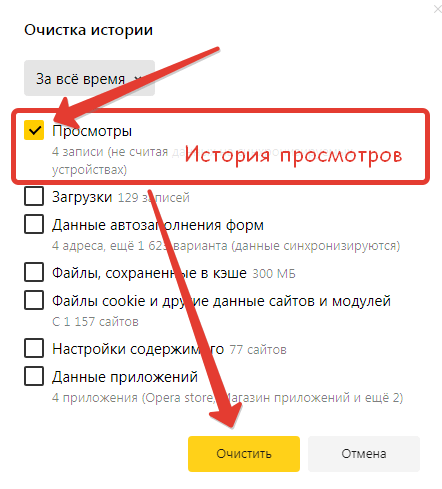
Настройки
Как удалить историю посещений с мобильного Яндекс Браузера
Очистка данных


Черная карта Тинькофф
Как отправлять ситуации в мобильном яндекс-браузере
Список вкладок
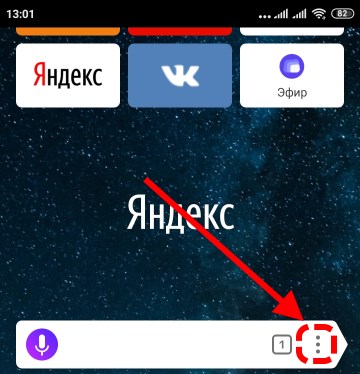
Список веб-сайтов в истории
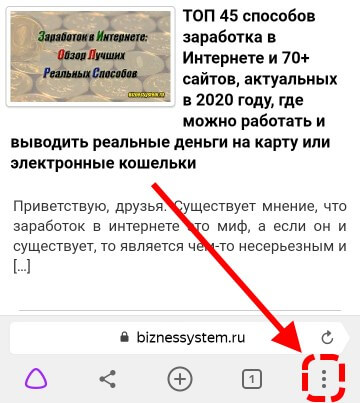
Удалить веб-сайт из ситуации