Проблема со способом размещения паролей в папках Windows возникает, когда вся пользовательская информация на компьютере остается незамеченной. Что бы это ни было, будь то спрятанный листок бумаги, который необходимо скрыть от партнера или сотрудника, или материал, который нельзя показывать детям, метод сокрытия один и тот же.



В этой заметке мы рассмотрим шесть способов исключения папок. Один из них относится к функциям операционной системы, которые не все понимают. Другой метод работает при поддержке программы.
Как поставить пароль средствами Windows
Идея заключается в том, что в сети, без программы, использующей обычные возможности операционной системы, невозможно ввести пароль для каталога. Я-блогеры» находится на низком уровне.
При работе с системой безопасности приходится учиться использовать эти функции каждый раз, когда появляется более новая версия Windows, чем предыдущая.
Базы данных папок, защищенные паролем, имеют учетные записи пользователей. В таких случаях для закрытия папки с закрытым ключом необходимо иметь правильный.
- Создайте отдельные учетные записи для себя и для других пользователей. По умолчанию будет работать только учетная запись администратора, развернутая на устройстве ОС.
- Установите пароль для своей учетной записи.
- Укажите, какие документы и коллекции считаются общими, а какие доступны только определенным пользователям. Чтобы получить доступ к этим элементам, пароль нужен всем, кроме вас.
Поэтому для доступа к вашей информации вы должны иметь доступ к учетной записи администратора. Остальная информация на вашем компьютере (в целом) доступна всем.
Давайте подробно рассмотрим, как все это установить и настроить.
Создайте общую учетную запись.
- Перейдите в раздел Главная ->? ‘Панель управления’ ->? ‘Добавление или удаление учетных записей пользователей’
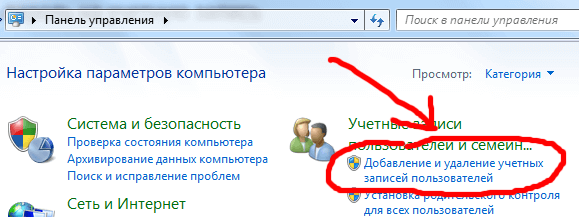
- Выберите пункт «Создать учетную запись». Создайте там заголовок. Если у вас есть определенные пользователи, вы можете отсортировать их по имени (муж/жена, дети) или по чему-то фиксированному, например, «обычный пользователь».

Начиная с этого этапа, будет работать один администратор. То есть, вы и все другие счета — это другие счета.
Установка паролей для учетных записей
Сначала выберите себя из списка пользователей. Во-вторых, если у вас есть учетная запись помощника, то у вас есть определенное количество пользователей (как минимум два). Если вы забыли, как получить доступ к этой опции, перейдите в меню Пуск ->- «Панель управления» ->- «Добавление или удаление учетных записей пользователей».

Затем нажмите на ссылку «Создать пароль», чтобы задать его. У вас будет возможность добавить подсказку. Если пароль сложный, рекомендуем установить его так, чтобы не блокировать себе доступ к компьютеру вдали от него.
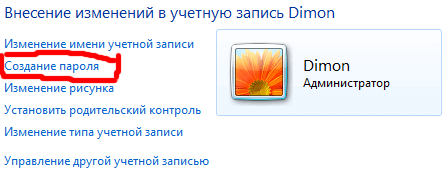
С этого этапа функции управления будут доступны только вам, все остальные будут лишены, но у вас будут все возможности использовать машину со всеми папками и файлами, не считая папок и файлов, которые мы в дальнейшем запретим.
Блокировка папок с помощью паролей
Учетные записи пользователей принадлежат к разным группам. Вы являетесь администратором, а другие — пользователями. Поэтому, чтобы установить ограниченный доступ к определенным папкам, достаточно убрать право на чтение этих папок для всех пользователей и забыть об этом для администратора (вас).
Это делается следующим образом
- Щелкните Изменить с помощью кнопки мыши на нужной папке и выберите Свойства.
- Откройте вкладку Безопасность (на этой вкладке содержатся все разрешения групп и пользователей, относящиеся к указанной папке).
- Нажмите кнопку Изменить под списком групп.
- Поочередно выбирая группу и пользователя (обычно группу «пользователи» и «проверенные пользователи»), устанавливается флажок конфигурации a-vis, и папка читает, считывает, внедряет и отображает содержимое папок, которые запрещены (все).
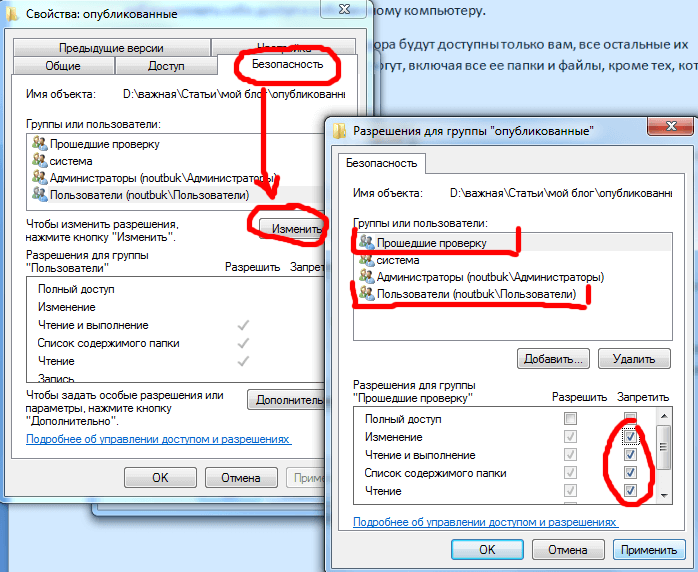
После внесения изменений доступ к MAP становится механически доступным. Для доступа требуется пароль учетной записи, к которой предоставляется доступ.
Закрытие паролем архива с папкой
Второй метод размещения паролей в папках реализуется в нужном пакете папок в файле, поддерживается специальным программным обеспечением архивации и устройством кода доступа на файле. Этот метод абсолютно не умен для вызова устройства пароля папки. Например, он останавливает преобразование в папки файлов RAR или zip.
Однако удобство использования таких методов защиты, особенно растущих методов, таких как программа Winrar, важно для использования архивов, позволяющих работать непосредственно из архива с файлами и папками. Это означает, что данные добавляются в защищенный паролем карточный файл. Затем к нему можно получить доступ, введя ключ. Все изменения в архиве добавляются механически конвертером архива.
Использование программы Winrar и способы архивирования файлов были подробно описаны в примечаниях к программе. Видео — это задача, но здесь мы дублируем все.

- Установите архиватор Winrar.
- Выберите папку, в которую нужно поместить пароль, и щелкните правой кнопкой мыши
- В контекстном меню выберите Добавить в архив
- Используйте опцию Архив и нажмите кнопку Установить пароль в окне
- Введите пароль
- Нажмите кнопку OK, чтобы создать индекс карты.
Добавьте только один аспект — установите опцию ‘No compression’ при настройке архива, только если папка огромна и нет причин сжимать ее, а только для защиты пароля — это значительно экономит время.
Программы для установки пароля на папку
Недостатком этого метода является то, что он требует специального вспомогательного программного обеспечения (сторонней программы), которое больше не применяется ни для каких целей. В общем, напоследок я бы посоветовал прибегать к использованию специальных программ помощи, если другие методы недостижимы.
Программный шлюз для установки паролей
Например, для неопытного новичка нет необходимости изучать многолистовые памятки, чтобы на деле использовать утилиту Dirlock, чтобы все было инстинктивно понятно. Чтобы установить его поддержку для ограничения доступа, требуется 10 секунд.


Скачайте программу отсюда и установите ее на свой компьютер.
После установки программы в контекстном всплывающем окне Raziony и внесения дополнительных опций, папка будет зарегистрирована как «Locked / Unlocked» — функция, устанавливающая пароль.
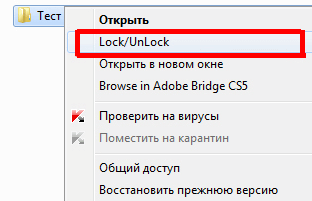
Если вы никогда не видели такого расположения автоматически, запустите утилиту, выберите «Файл» в Рационы и выберите «Параметры». ‘Добавить контекстное меню’ кнопка Lock/Unlock’ открывает окно с добавленной опцией.
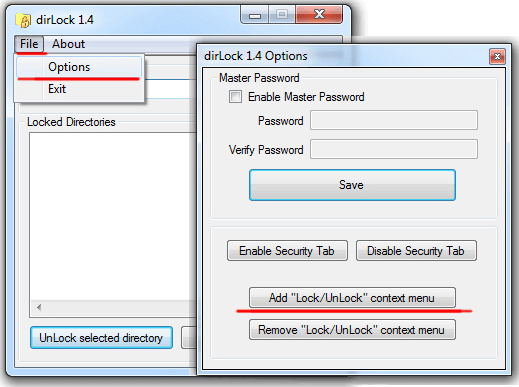
Затем можно установить пароль на папку, и при попытке открыть ее появится сообщение о том, что доступ запрещен.
Восстановить папку можно только разблокировав ее через то же контекстное меню ‘Lock/Unlock’.
К сожалению, получить неизменный доступ к папке, заблокированной таким образом, невозможно. Пароль должен быть указан и сфотографирован всеми.
Утилита складной папки — заблокированная папка
Еще одна программа, предназначенная для блокировки паролей для компьютерных папок. При вызове расклад немного меняется, хотя он не сложнее предыдущего.
Загрузите программу папки Anvide Lock здесь и проверьте ее.
Представленная утилита закрывает папку через собственный интерфейс программы.
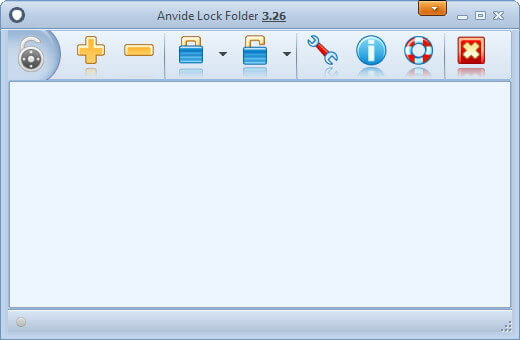
Как установить пароли для папок
- Запустите программное обеспечение и используйте
- С помощью встроенного проводника (кнопка +) найдите интересующую вас папку.
- Нажмите на закрытый замок на панели и
- Введите пароль дважды и нажмите клавишу «Заблокировать доступ».
- Можно задать подсказку пароля (если требуется) и
- папка будет скрыта.
Как удалить пароль
- Запустите AnvideLockFolder.
- Выберите папку, которую нужно заблокировать, и нажмите
- Нажмите на значок разблокированного замка и
- Введите пароль и нажмите Разблокировать.
Как и в случае с предыдущей утилитой, для манипуляций с содержимым кому-то понадобится нанести код на карту и сделать фотографию.
Установка паролей с помощью утилиты LimLockFolder
Эта утилита на 100% идентична своей предшественнице. Все узлы и методы работы одинаковы, единственное, что выделяется — это внешний вид (дизайн) узлов. Приступить к работе несложно.
Загрузите LimLockFolder отсюда и запустите установку.
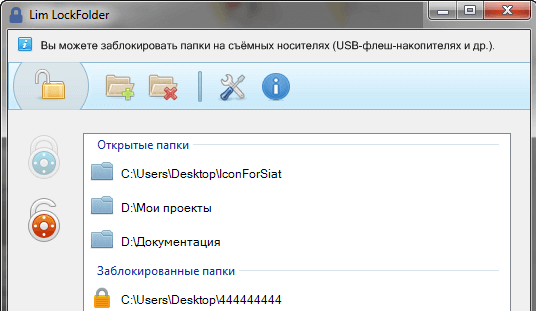
Запустите программу, выберите нужную папку в Проводнике, установите пароль, а затем разблокируйте ее с помощью кнопки разблокировки, как в случае с Anvide Lock Folder.
Защита паролем.
Последний вариант, описанный в этой заметке, — защита паролем. Она отличается от предыдущих утилит тем, что не требует установки на компьютер.
Второй плюс — она на русском языке.
Программу можно скачать здесь.

Чтобы установить пароль для папки, выполните следующие действия.
- Открыть Защита паролем.
- Нажмите кнопку Заблокировать папку.
- Выберите нужную папку в Проводнике файлов и нажмите OK.
- Введите код доступа и, если необходимо, подсказку.
- Вы увидите уведомление об успешном закрытии папки — папка будет скрыта.
Для работы с содержимым папки необходимо запустить утилиту и нажать кнопку Unlock Folder, чтобы снять пароль.
Как и во всех предыдущих вариантах, пароль необходимо принимать и назначать ежедневно. Поскольку это серьезный недостаток всех программ, рекомендуется использовать функцию Stereotype в Windows.
Резюме
Здесь мы описали шесть возможных вариантов парольной защиты вашего компьютера. Каждый из них имеет свои преимущества и недостатки, поэтому вы должны решить для себя, какой из них вам больше нравится. Хотите ли вы полагаться на иностранное программное обеспечение или использовать вероятность, назначенную операционной системой Windows?












